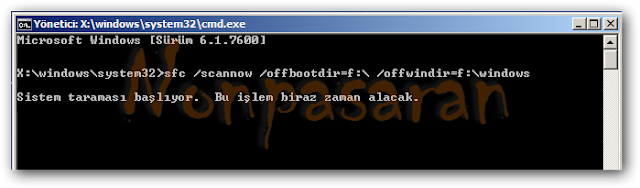SFC.exe (System File Checker): Önyükleme (Boot) Esnasında Çalıştırmak
https://7.enpedi.com/2011/05/sfcexe-system-file-checker-onyukleme.html?m=0
Bu yazı SFC.exe (System File Checker) Nedir, Nasıl Kullanılır? adlı makaleme bağlantı verebilmek için hazırlanmıştır ve ayrıntılı bilgi linkte mevcuttur...
1- Bilgisayarınızı eğer 32 Bit Windows 7 kullanıyorsanız, 32 bit WinRe yada 32 bit Windows 7 kurulum medyasından, eğer 64 Bit Windows 7 kullanıyorsanız 64 bit WinRe yada 64 bit Windows 7 kurulum medyasından başlatın.

İlgili makaleler;
2- Sistem Kurtarma Seçenekleri ekranına ulaşın ve Komut İstemi'ni seçin.
3- Komut İstemcisine sfc /scannow /offbootdir=c:\ /offwindir=c:\windows komutunu girin ve Enter'a basın.
4- İşlem tamamlandığında WinRe diskinizi çıkarın yada Windows 7 kurulum medyanınızın bilgisayar ile ilişiğini kesin (Hangisini kullandıysanız) ardından Sistem Kurtarma Seçenekleri ekranındaki Yeniden Başlat butonunu kullanarak bilgisayarı yeniden başlatın. Sorun çözüldü ise bilgisayarınız normal çalışmaya başlayacaktır. Ancak bazı durumlarda bu işlemi sonuç alabilmek için 3 defaya kadar tekrarlamak gerekebilir.
I- Eğer WinRe diski kullanıyorsanız üstteki 1 ve 2 adımlarını uygulayın ve III Adımına geçin.
II- Windows 7 kurulum medyası kullanıyorsanız Dil Seçimi ekranına geldiğinizde (Alttaki resim) Shift+F10 tuşlarına basın. Bu komut istemcisinin açılmasını sağlayacak.
III- Komut istemcisine diskpart komutunu girin ve Enter'a basın.
IV- Ardından list volume komutunu girin ve Enter'a basın. (Bu Windows 7'nin ve eğer varsa Sistem Ayrıldı'nın hangi bölüntüde olduğunu kesin olarak tespit etmemizi sağlayacak)
V- Altta gördüğünüz gibi işletim sistemi C'de. Ancak bende tek işletim sistemi kurulu olduğu için başka işletim sistemi görünmüyor. Sizde görünecek. Windows 7 kurulu olan bölüntünün harfini öğrenmelisiniz. Ayrıca eğer 100Mb'lık Sistem Ayrıldı bölüntünüz varsa onunda harfini not alın. (Önemli)
VI- Harfi öğrendikten sonra Exit komutunu girin ardından Enter tuşuna basın ve "diskpart"tan çıkın. Daha sonra aynı pencerede şu komutu girin: sfc /scannow /offbootdir=x:\ /offwindir=y:\windows
Burası biraz karışıklığa müsait. Bu yüzden sistem bölüntüsü harfi yerine x ve y harflerini kullandım x ve y yerine koyacağınız harfleri alttaki talimatlara göre koyun:
VII- 4. Adıma geçin.
Eğer diskinizde sadece Windows 7 yüklü ise;
1- Bilgisayarınızı eğer 32 Bit Windows 7 kullanıyorsanız, 32 bit WinRe yada 32 bit Windows 7 kurulum medyasından, eğer 64 Bit Windows 7 kullanıyorsanız 64 bit WinRe yada 64 bit Windows 7 kurulum medyasından başlatın.

İlgili makaleler;
- BIOS : "Boot" Önceliğini Değiştirmek (Bilgisayarı DVD veya USB'den Başlatma)
- Bilgisayarımda Yüklü İşletim Sistemi "64 bit"mi, "32 bit"mi?
- Sistem Kurtarma Seçenekleri (WinRe) ve Kullanımı
- Windows 7 : Sistem Onarım Diski (WinRe) Oluşturmak
2- Sistem Kurtarma Seçenekleri ekranına ulaşın ve Komut İstemi'ni seçin.
3- Komut İstemcisine sfc /scannow /offbootdir=c:\ /offwindir=c:\windows komutunu girin ve Enter'a basın.
4- İşlem tamamlandığında WinRe diskinizi çıkarın yada Windows 7 kurulum medyanınızın bilgisayar ile ilişiğini kesin (Hangisini kullandıysanız) ardından Sistem Kurtarma Seçenekleri ekranındaki Yeniden Başlat butonunu kullanarak bilgisayarı yeniden başlatın. Sorun çözüldü ise bilgisayarınız normal çalışmaya başlayacaktır. Ancak bazı durumlarda bu işlemi sonuç alabilmek için 3 defaya kadar tekrarlamak gerekebilir.
Eğer diskinizde birden fazla işletim sistemi yüklü ise;
(Dual/Multi Boot)
I- Eğer WinRe diski kullanıyorsanız üstteki 1 ve 2 adımlarını uygulayın ve III Adımına geçin.
II- Windows 7 kurulum medyası kullanıyorsanız Dil Seçimi ekranına geldiğinizde (Alttaki resim) Shift+F10 tuşlarına basın. Bu komut istemcisinin açılmasını sağlayacak.
III- Komut istemcisine diskpart komutunu girin ve Enter'a basın.
IV- Ardından list volume komutunu girin ve Enter'a basın. (Bu Windows 7'nin ve eğer varsa Sistem Ayrıldı'nın hangi bölüntüde olduğunu kesin olarak tespit etmemizi sağlayacak)
V- Altta gördüğünüz gibi işletim sistemi C'de. Ancak bende tek işletim sistemi kurulu olduğu için başka işletim sistemi görünmüyor. Sizde görünecek. Windows 7 kurulu olan bölüntünün harfini öğrenmelisiniz. Ayrıca eğer 100Mb'lık Sistem Ayrıldı bölüntünüz varsa onunda harfini not alın. (Önemli)
VI- Harfi öğrendikten sonra Exit komutunu girin ardından Enter tuşuna basın ve "diskpart"tan çıkın. Daha sonra aynı pencerede şu komutu girin: sfc /scannow /offbootdir=x:\ /offwindir=y:\windows
Burası biraz karışıklığa müsait. Bu yüzden sistem bölüntüsü harfi yerine x ve y harflerini kullandım x ve y yerine koyacağınız harfleri alttaki talimatlara göre koyun:
- Eğer 100Mb'lık Sistem Ayrıldı bölüntünüz yoksa, x yerine de y yerine de aynı harfi yani V adımında bulduğunuz harfi koyun: sfc /scannow /offbootdir=c:\ /offwindir=c:\windows
- 100Mb'lık Sistem Ayrıldı bölüntünüz varsa, sistem kurtarma kayıtları Sistem Ayrıldı bölüntüsünde olacağından x yerine Sistem Ayrıldı bölüntüsünün harfini, y yerine de Windows7'nin kurulu olduğu bölüntünün harfini koyacaksınız: sfc /scannow /offbootdir=c:\ /offwindir=f:\windows (V. adımda Sistem Ayrıldı bölüntüsü için C, Windows 7'nin kurulduğu bölüntü için F harflerini bulduğunuzu varsayıyorum. Bunlar örnektir siz komuttta kendi bulduğunuz harfleri (V. adımda) kullanacaksınız)
VII- 4. Adıma geçin.