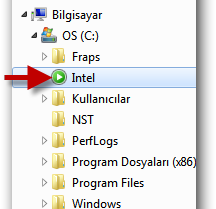Windows Gezgininde Seçili Klasörün İkonunu Nasıl Değiştiririm?
https://7.enpedi.com/2011/05/eger-dilerseniz-windows-gezgini-gezinti.html?m=0
Eğer dilerseniz Windows Gezgini, gezinti bölmesinde seçili olan klasörün ikonunun farklı görünmesini sağlayabilirsiniz. Bu çalışmalarınızda hata yapma ihtimalini azaltacak ve kolaylık sağlayacaktır.
1- Başlat Menüsü arama satırına regedit yazın ve Enter'a basın.
2- Kayıt defterinde HKEY_LOCAL_MACHINE\SOFTWARE\Microsoft\Windows\CurrentVersion\Explorer yolunu izleyin. Explorer anahtarına sağ tıklayarak Yeni/Anahtar deyin ve Shell Icons ismini verin.
(Eğer zaten varsa bu adımı atlayın ve 3. adımdan devam edin)
3- Yeni oluşturduğunuz Shell Icons anahtarı seçili durumda iken sağ tarafta boş bir alana tıklayın ve Yeni/Dize değeri deyin. (Resimde yanlış işaretlemişim, işaretli olanın altındaki seçenek) Ardından 4 ismini verin. (İsterseniz 3 ismini de verebilirsiniz ama bu bütün sadece seçili olanı değil bütün ikonları değiştirecektir. Yazının sonundaki örneğe bakın)
4- 4 anahtarına sağ tıklayın ve Değiştir... deyin.
5- Buraya alttaki adreslerden dilediğinizi veya kendi özel ikonunuzu atayacaksanız bu ikonun adresini girin;
Bu ikon için C:\Windows\System32\shell32.dll,-246
Bu ikon için C:\Windows\System32\shell32.dll,-290
6- Kayıt defteri alttaki gibi görünmeli;
7- Oturumu yada bilgisayarı yeniden başlatın.
Varsayılan görünüme dönmek için tek yapmanız gereken 3. Adımda oluşturduğunuz ve 3 yada 4 ismini verdiğiniz anahtarı silmek.
Varsayılan görünüm;
1- Başlat Menüsü arama satırına regedit yazın ve Enter'a basın.
2- Kayıt defterinde HKEY_LOCAL_MACHINE\SOFTWARE\Microsoft\Windows\CurrentVersion\Explorer yolunu izleyin. Explorer anahtarına sağ tıklayarak Yeni/Anahtar deyin ve Shell Icons ismini verin.
(Eğer zaten varsa bu adımı atlayın ve 3. adımdan devam edin)
3- Yeni oluşturduğunuz Shell Icons anahtarı seçili durumda iken sağ tarafta boş bir alana tıklayın ve Yeni/Dize değeri deyin. (Resimde yanlış işaretlemişim, işaretli olanın altındaki seçenek) Ardından 4 ismini verin. (İsterseniz 3 ismini de verebilirsiniz ama bu bütün sadece seçili olanı değil bütün ikonları değiştirecektir. Yazının sonundaki örneğe bakın)
4- 4 anahtarına sağ tıklayın ve Değiştir... deyin.
5- Buraya alttaki adreslerden dilediğinizi veya kendi özel ikonunuzu atayacaksanız bu ikonun adresini girin;
Bu ikon için C:\Windows\System32\shell32.dll,-246
Bu ikon için C:\Windows\System32\shell32.dll,-290
6- Kayıt defteri alttaki gibi görünmeli;
7- Oturumu yada bilgisayarı yeniden başlatın.
Eğer 3. Adımda oluşturduğumuz anahtara 4 değerini ve 5. Adımda C:\Windows\System32\shell32.dll,-246 adresini girdiyseniz böyle görünecek;
Eğer 3. Adımda oluşturduğumuz anahtara 3 değerini ve 5. Adımda C:\Windows\System32\shell32.dll,-246 adresini girdiyseniz böyle görünecek;
GERİ DÖNÜŞ;
Varsayılan görünüme dönmek için tek yapmanız gereken 3. Adımda oluşturduğunuz ve 3 yada 4 ismini verdiğiniz anahtarı silmek.