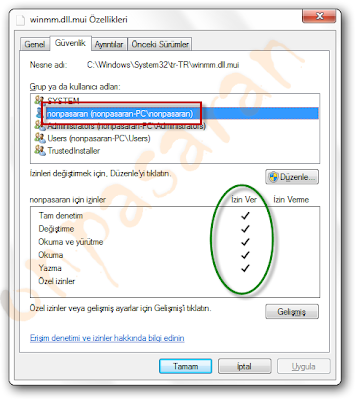Bir Nesnenin Sahipliğini Almak
https://7.enpedi.com/2010/07/bir-nesnenin-sahipligini-almak.html?m=0
Bazen Windows içindeki bir nesnenin sahipliğini almanız gerekir.Çünkü Windows üzerinde her nesneye erişim Erişim Denetimi ile ayarlanır. Basitçe Erişim denetimi, kullanıcıları, grupları ve bilgisayarları ağ veya bilgisayar üzerindeki nesnelere erişmek üzere yetkilendirme işlemidir.Ama sahipliği almak ve İzinler birbirinden ayrı kavramlardır.Bir nesnenin sahipliğini aldığınız halde ayrıca izinleri de ayarlamanız gerekir.
Erişim Denetimi ile ilgili genel kavramlar şunlardır;
Bir dosyadaki izinleri değiştirmeniz gerektiğinde, Windows Gezgini’ni üzerinde dosyaya sağ tıklatıp Özellikler’i seçip, Güvenlik sekmesinde, dosyanın izinlerini değiştirebilirsiniz.
Nesne oluşturulduğunda, bu nesneye sahip atanır. Varsayılan olarak, nesnenin sahibi oluşturanıdır. Nesne için hangi izinlerin düzenlendiğine bakılmaksızın, nesnenin sahibi nesne izinlerini istediği zaman değiştirebilir.
Dosya üzerindeki izinleri değiştirmesi gereken bir yönetici, öncelikle dosyanın sahipliğini almalıdır.
Varsayılan olarak sahip, nesneyi oluşturan varlıktır. Sahip, nesneye tüm erişimi reddedilmiş bile olsa, her zaman nesnenin izinlerini değiştirebilir.
Sahiplik aşağıdakiler tarafından alınabilir:
Sahiplik aşağıdaki yollarla aktarılabilir:
1- Sahipliği al ekle-sil.rar dosyasını indirin.
2- İçinden 2 adet .reg dosyası çıkacak;
İhtiyacınız olan dosyaya çift tıklayın ve gerekli izinleri verin.
Sahipliği al seçeneği sadece sizi dosya veya klasörün sahipleri arasına ekler.Bazı durumlarda bu yeterli olmayabilir.(Örneğin, sahipliği Trustedinstaller'e ait dosyalar veya kayıt defteri anahtarları.) Bu durumla karşılaşırsanız kendi kullanıcı hesabınıza "Tam Denetim" yetkisi vermeniz gerekir. Bunun için 8. adımdan sonrasını uygulayın.(Resimlerin üzerindeki 8. adım değil)
1- Dosya,klasör veya anahtara sağ tıklayın,
a) Dosya ve klasörlerde Özellikler'e ardından Güvenlik sekmesine tıklayın.
b) Kayıt defteri anahtarlarında İzinler...e tıklayın.
2- Gelişmiş sekmesine tıklayın...
3- Açılan pencerede Sahip sekmesini açtığınızda Geçerli Sahibi kısmında sizin isminizin yazmadığını göreceksiniz. Düzenle butonuna basın.
4- Yeni bir pencere açılacak. Alttaki kısımdan kendi kullanıcı isminizi seçin ve Tamam deyin.
4-a) Eğer sahipliğini aldığınız dosyanın alt klasörleri ve/veya nesneleri de varsa (Örneğin bir klasör içinde yüzlerce klasör ve nesne gibi) yukarıdaki pencerede Nesnelerin ve alt kapsayıcılarının sahipliğini değiştir seçeneği belirir. Eğer alt klasör ve dosyalarınız mevcutsa ve bunların sahipliğini de almak istiyorsanız bu seçeneği işaretlemeyi unutmayın. İşaretlemezseniz alt nesnelerin sahipliği otomatik olarak alınmaz.
5- Çıkan güvenlik uyarısına onay verin.
6- Gördüğünüz gibi artık Geçerli Sahibi kısmında bizim ismimiz yazıyor. Tamam diyerek pencereyi kapatın.
7- Pencereyi Tamam diyerek kapattığımızda tekrar 2. adımdaki pencere ile başbaşa kalacağız. Ancak dosyanın sahibi olduğumuz halde resimde gördüğünüz gibi Grup yada kullanıcı adları sekmesinde bizim ismimiz hala yok. İsmimizi buraya eklememiz ve kendimize Tam Denetim hakkı vermemiz gerekiyor. Bunun için Düzenle butonuna basın.
8- Yeni bir pencere açılacak. Ekle... butonuna basın.
9- Kutucuğa kullanıcı isminizi yazın (Resimde daire içine alınmış bölüm) ve Adları Denetle butonuna basın.
10- Windows resimde gördüğünüz üzere sizin tam kullanıcı adınızı bulacak. Tamam deyin.
11- Artık ismimiz Grup yada kullanıcı adları sekmesinde görünüyor ancak gördüğünüz gibi (Alttaki resim) hala sınırlı izne sahibiz.
12- Tam izne sahip olmak için Tam denetim kutusunu işaretleyin ve Tamam deyin.
13- Çıkan güvenlik uyarısına onay verin.
14- Gördüğünüz gibi artık kullanıcı adımız tüm izinlere sahip.
Artık dosya,klasör veya kayıt defteri anahtarı üzerinde her türlü değişikliği yapabilirsiniz. Altta bu işlemleri video olarak izleyebilirsiniz;
Erişim Denetimi ile ilgili genel kavramlar şunlardır;
- İzinler
İzinler, kullanıcı veya gruba bir nesne veya nesne özelliğine ilişkin verilen erişimin türünü tanımlar.İzinleri ayarladığınızda, grupların ve kullanıcıların erişim düzeyini belirleyebilirsiniz. Örneğin, bir kullanıcıya dosyanın içeriğini okuma, başka bir kullanıcıya dosyada değişiklikler yapma izni verip, diğer tüm kullanıcıların dosyaya erişimlerini önleyebilirsiniz. Yazıcılarda da benzer izinleri düzenleyerek belirli kullanıcıların yazıcıyı yapılandırabilmelerine, diğerlerinin ise bu yazıcıdan yalnızca yazdırabilmelerine olanak verebilirsiniz.
Bir dosyadaki izinleri değiştirmeniz gerektiğinde, Windows Gezgini’ni üzerinde dosyaya sağ tıklatıp Özellikler’i seçip, Güvenlik sekmesinde, dosyanın izinlerini değiştirebilirsiniz.
- Sahiplik
Nesne oluşturulduğunda, bu nesneye sahip atanır. Varsayılan olarak, nesnenin sahibi oluşturanıdır. Nesne için hangi izinlerin düzenlendiğine bakılmaksızın, nesnenin sahibi nesne izinlerini istediği zaman değiştirebilir.
Dosya üzerindeki izinleri değiştirmesi gereken bir yönetici, öncelikle dosyanın sahipliğini almalıdır.
Varsayılan olarak sahip, nesneyi oluşturan varlıktır. Sahip, nesneye tüm erişimi reddedilmiş bile olsa, her zaman nesnenin izinlerini değiştirebilir.
Sahiplik aşağıdakiler tarafından alınabilir:
- Yönetici. Varsayılan olarak, Administrators grubuna Dosyaların veya diğer nesnelerin sahipliğini al kullanıcı hakkı verilmiştir.
- Söz konusu nesne üzerinde Sahipliği Al izni olan herhangi bir kullanıcı veya grup.
- Dosya ve dizinleri geri yükle kullanıcı hakkı olan bir kullanıcı.
Sahiplik aşağıdaki yollarla aktarılabilir:
- Bir kullanıcı, geçerli sahibin erişim belirtecinde tanımlı bir grubun üyesiyse; geçerli sahip, Sahipliği Al iznini bu kullanıcıya verebilir. Kullanıcının bu aktarımı tamamlamak üzere sahipliği alması gerekir.
- Yönetici sahiplik alabilir.
- Dosya ve dizinleri geri yükle kullanıcı hakkı olan kullanıcı, Diğer kullanıcılar ve gruplar'ı çift tıklatıp seçtiği herhangi bir kullanıcı veya gruba sahipliği atayabilir.
1.YOL ; Sağ tuş menüsüne Sahipliği Al seçeneği ekleyerek,
1- Sahipliği al ekle-sil.rar dosyasını indirin.
2- İçinden 2 adet .reg dosyası çıkacak;
- Sahipliğial_ekle
- Sahipliğial_sil
İhtiyacınız olan dosyaya çift tıklayın ve gerekli izinleri verin.
Sahipliği al seçeneği sadece sizi dosya veya klasörün sahipleri arasına ekler.Bazı durumlarda bu yeterli olmayabilir.(Örneğin, sahipliği Trustedinstaller'e ait dosyalar veya kayıt defteri anahtarları.) Bu durumla karşılaşırsanız kendi kullanıcı hesabınıza "Tam Denetim" yetkisi vermeniz gerekir. Bunun için 8. adımdan sonrasını uygulayın.(Resimlerin üzerindeki 8. adım değil)
2.YOL ; Windows Gezgini üzerinden manuel olarak,
1- Dosya,klasör veya anahtara sağ tıklayın,
a) Dosya ve klasörlerde Özellikler'e ardından Güvenlik sekmesine tıklayın.
b) Kayıt defteri anahtarlarında İzinler...e tıklayın.
2- Gelişmiş sekmesine tıklayın...
3- Açılan pencerede Sahip sekmesini açtığınızda Geçerli Sahibi kısmında sizin isminizin yazmadığını göreceksiniz. Düzenle butonuna basın.
4- Yeni bir pencere açılacak. Alttaki kısımdan kendi kullanıcı isminizi seçin ve Tamam deyin.
4-a) Eğer sahipliğini aldığınız dosyanın alt klasörleri ve/veya nesneleri de varsa (Örneğin bir klasör içinde yüzlerce klasör ve nesne gibi) yukarıdaki pencerede Nesnelerin ve alt kapsayıcılarının sahipliğini değiştir seçeneği belirir. Eğer alt klasör ve dosyalarınız mevcutsa ve bunların sahipliğini de almak istiyorsanız bu seçeneği işaretlemeyi unutmayın. İşaretlemezseniz alt nesnelerin sahipliği otomatik olarak alınmaz.
5- Çıkan güvenlik uyarısına onay verin.
6- Gördüğünüz gibi artık Geçerli Sahibi kısmında bizim ismimiz yazıyor. Tamam diyerek pencereyi kapatın.
7- Pencereyi Tamam diyerek kapattığımızda tekrar 2. adımdaki pencere ile başbaşa kalacağız. Ancak dosyanın sahibi olduğumuz halde resimde gördüğünüz gibi Grup yada kullanıcı adları sekmesinde bizim ismimiz hala yok. İsmimizi buraya eklememiz ve kendimize Tam Denetim hakkı vermemiz gerekiyor. Bunun için Düzenle butonuna basın.
8- Yeni bir pencere açılacak. Ekle... butonuna basın.
9- Kutucuğa kullanıcı isminizi yazın (Resimde daire içine alınmış bölüm) ve Adları Denetle butonuna basın.
10- Windows resimde gördüğünüz üzere sizin tam kullanıcı adınızı bulacak. Tamam deyin.
11- Artık ismimiz Grup yada kullanıcı adları sekmesinde görünüyor ancak gördüğünüz gibi (Alttaki resim) hala sınırlı izne sahibiz.
12- Tam izne sahip olmak için Tam denetim kutusunu işaretleyin ve Tamam deyin.
13- Çıkan güvenlik uyarısına onay verin.
14- Gördüğünüz gibi artık kullanıcı adımız tüm izinlere sahip.
Artık dosya,klasör veya kayıt defteri anahtarı üzerinde her türlü değişikliği yapabilirsiniz. Altta bu işlemleri video olarak izleyebilirsiniz;
- Her zaman bu işlem bu kadar karışık olmaz.Eğer sahipliğini almak istediğiniz dosya da sadece izin probleminiz varsa direk 11,12 ve 13. adımları uygulamanız yeterli olabilir.